If you have not connected your eBay store to our ecommerce shipping software, check this tutorial please. Next guide will walk you through how to create shipments and print shipping labels for your eBay orders.
1. Click “Store & Order” to check if you can see “Connected”
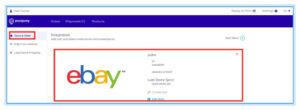
2. Click Ship From Address to enter a sender address such as your warehouse.
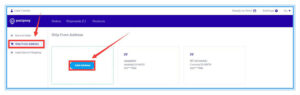
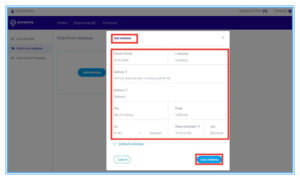
3. Click “Label Size & Printing” to set up shipping label print format such as by order number or by SKU, as well as the size of the shipping labels.
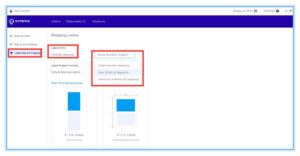
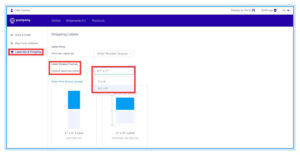
OK, let’s start create shipments and print shipping labels for your eBay orders.
First, Click the Order link.
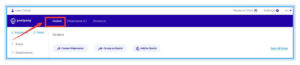
1. You can see all the orders on this page.
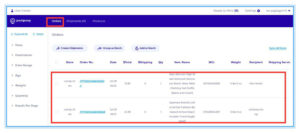
2. You can choose orders from different stores, you can also click ” Sync All Stores”
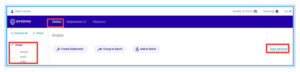
3. Tick the orders you want to create shipments for.
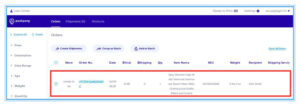
4. Click “Create Shipments”
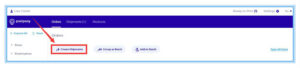
Second, click Shipments link.
 1. After clicking ” Create Shipments”, orders will be moved to “Ready to Ship” area under the Shipments page.
1. After clicking ” Create Shipments”, orders will be moved to “Ready to Ship” area under the Shipments page.

2. Click “Ready to Ship”, here you can see all orders that need to be printed. Click the corresponding order, check related information, choose the carrier, fill in the necessary information, and then click “Update” and save.
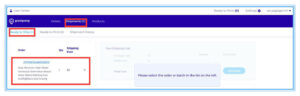
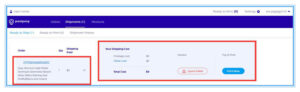
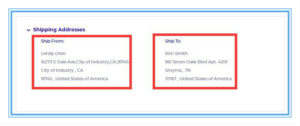
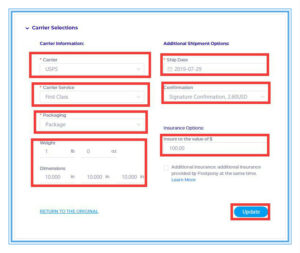
3. After clicking “Update”, the shipping rate will change.
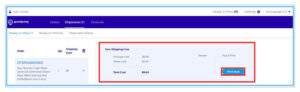
4. Click “Ready to Print”, you can see all orders that need to be printed, print shipping labels or picklists.
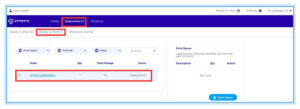
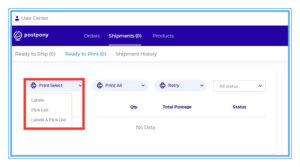
5. Click print button on the right side.
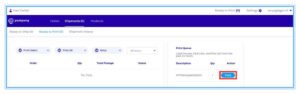
As soon as those steps are completed, your orders are fulfilled.
By the way, in order to pay the shipping label postage, currently only account balance can be used. More payment ways will be supported soon. See below the screenshot to deposit money to your account.

Should you have any probelms when you use this shipping software, please contact me to email will@postpony.com or find the livechat button on our website homepage https://www.postpony.com/


